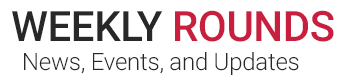Last week, you read about Storyboard, a redesigned patient workspace for all roles, coming with the Epic upgrade on August 2, 2020. Key patient information now appears on the left side of the screen, and common activities appear at the top. But that’s not all: the new Storyboard on the left side of the screen is also interactive, showing more information with just a hover instead of a click.
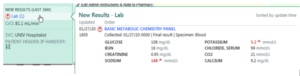
In this example, a clinician can see there is a new lab result right from Storyboard. Without a click, the clinician can hover over the lab alert to see the specific result and result components.
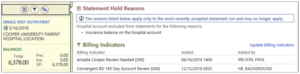
In this example, a biller can see that there is a hold on the statement. Without a click, the biller can hover over the alert to see the hold reasons and other billing indicators.
If you’re like most Epic users, you don’t like clicks. Here are just a few examples that illustrate the before-and-after change to your experience.
| Task | Today | After Storyboard |
| Reference info previously under a tooltip | 1 mouse move | 0 mouse moves |
| Reference info previously a screen away
Clinical: List of care gaps, recent visits, results Billing: Guarantor details, outstanding balance |
2 mouse moves
2 clicks 2 screen switches |
2 mouse moves
0 clicks 0 screen switches |
| Common action on another screen
Clinical: Mark as Reviewed, address care gap, acknowledge orders Billing: Edit guarantor demographics |
3 mouse moves
3 clicks 2 screen switches |
1 mouse move
1 click 1-2 screen switches |
Some info courtesy of Epic Systems Corporation
We hope it’s becoming clearer that Storyboard is a positive, time-saving change. We recommend that you prepare for the new look and feel. The change is not reversible after the upgrade for any role. If you’ve been an Epic user for some time, your muscles are programmed to point and click in certain places, in a certain order. The new layout may take some getting used to. There are several ways for you to learn more about what’s coming and to try out Storyboard:
- Get the story on storyboard by reviewing a brief tip sheet.
- Try it out by logging into the Sandbox environment. Access instructions and logins for your role are located here.